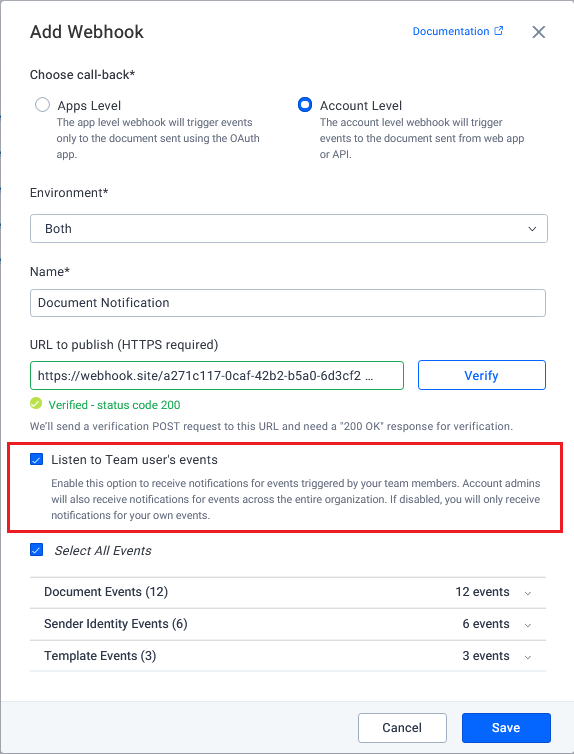Webhook Configuration and Lifecycle
Understanding the lifecycle, configuration options, and best practices helps ensure reliable webhook integration with BoldSign.
Responding to Webhook Requests
Maximum Response Time
Your webhook endpoint must respond within 10 seconds with an HTTP status code of 200 OK. Failing to meet this timeframe is considered unsuccessful, triggering retries.
Best Practice: Timely Response
To ensure a timely response within 10 seconds:
- Immediately acknowledge webhook requests (
HTTP 200 OK). - Handle complex operations asynchronously or in a separate thread/task after acknowledging.
Webhook Retry Mechanism
If a webhook endpoint fails or doesn't respond promptly, BoldSign automatically retries delivering the event. The retry mechanism follows an exponential backoff pattern:
| Retry Attempt | Scheduled After |
|---|---|
| 1st Retry | 1 minute |
| 2nd Retry | 15 minutes |
| 3rd Retry | 45 minutes |
| 4th Retry | 1 hour |
| 5th Retry | 8 hours |
| 6th Retry | 24 hours |
If all attempts fail, the webhook enters the auto-disable process.
Auto-Disabling of Webhooks
If your webhook continuously fails (after the 6th retry), BoldSign monitors its health for 7 days. If consistent failures persist, the webhook is marked for disabling.
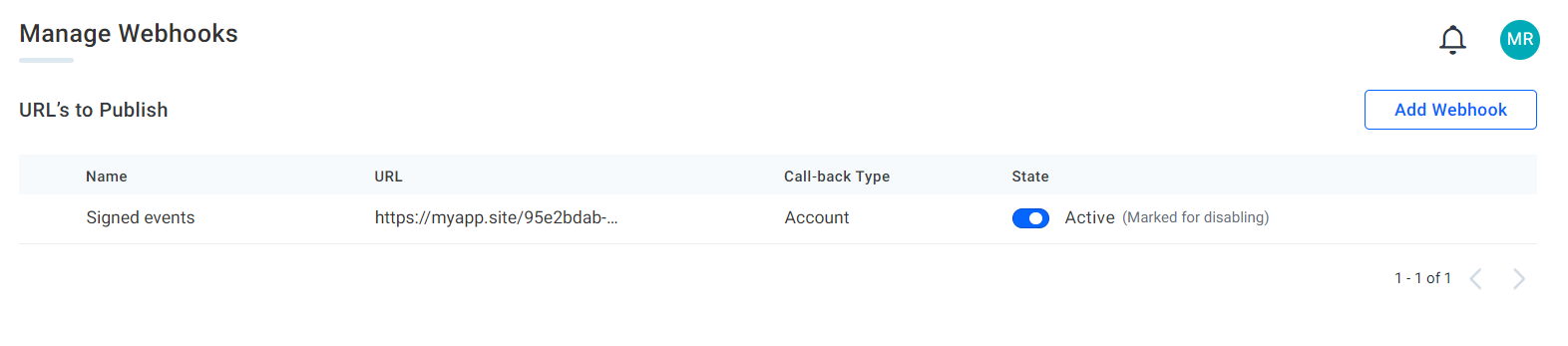

Webhook Disablement Notifications
BoldSign provides email notifications throughout the webhook lifecycle, including:
- Initial notification of scheduled disablement.
- A reminder 24 hours before disablement.
- Notification of webhook recovery or final disablement.
Auto-Recovery of Disabled Webhooks
If a disabled webhook endpoint starts successfully responding again within the 7-day recovery period, it is automatically reactivated.
Manually Re-enabling Disabled Webhooks
You can manually reactivate auto-disabled webhooks via the BoldSign webhook dashboard:
- Navigate to Settings → Webhooks.
- Select the disabled webhook.
- Click on Re-enable.
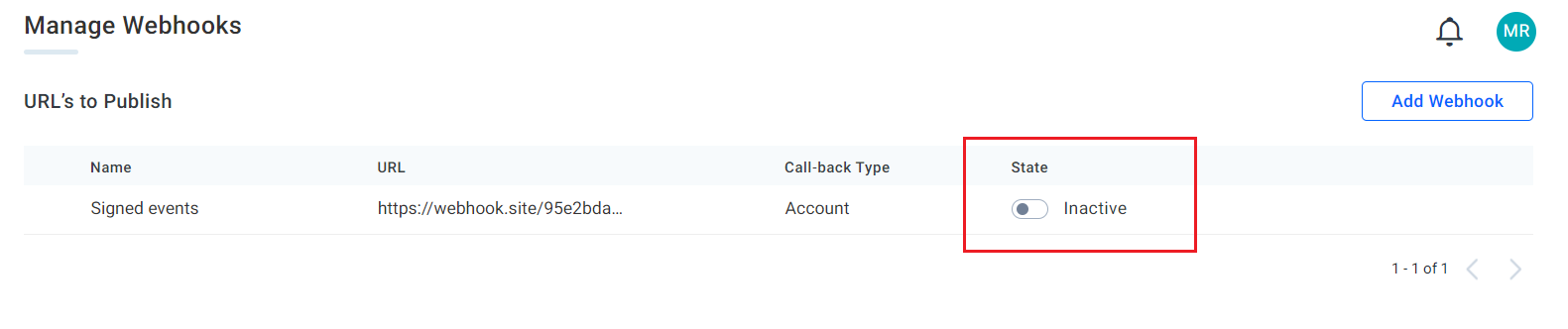
Handling Duplicate Webhook Events
In certain scenarios, your endpoint may receive the same webhook event multiple times due to retries or manual resends. Ensure your webhook handler properly manages this by:
- Using the unique event ID provided in each webhook payload.
- Storing processed event IDs and ignoring any duplicate events already processed.
Manually Resending Webhook Events
To test endpoint reliability or troubleshoot, you can manually resend webhook events:
- Navigate to Webhook History.
- Identify and resend the specific event.
- Once resent and successful, it will be clearly marked as successful in your webhook history dashboard.
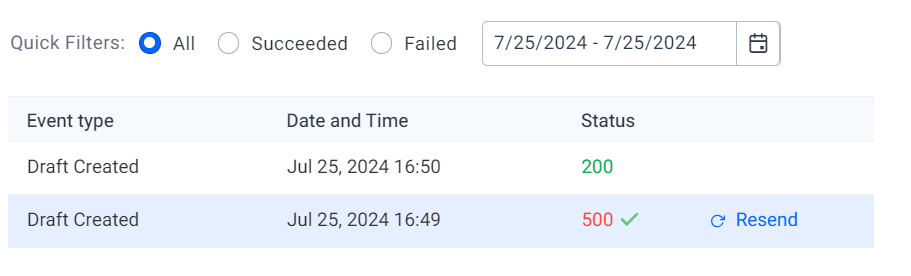
Listen to Team User's Events
Enable "Listen to Team user's events" option to receive webhook notifications for events triggered by your team users. This feature is especially useful for integrations with automation platforms like Zapier or Power Automate, allowing you to automate workflows based on team-wide activity.
Administrators can enable this option when creating or editing a webhook by checking the corresponding box labeled "Listen to Team user's events"
- When enabled, team administrators receive notifications for events triggered by their team users.
- Account administrators additionally receive notifications for events across the entire organization.
- Leave the checkbox unchecked if you only want notifications for events you trigger yourself.